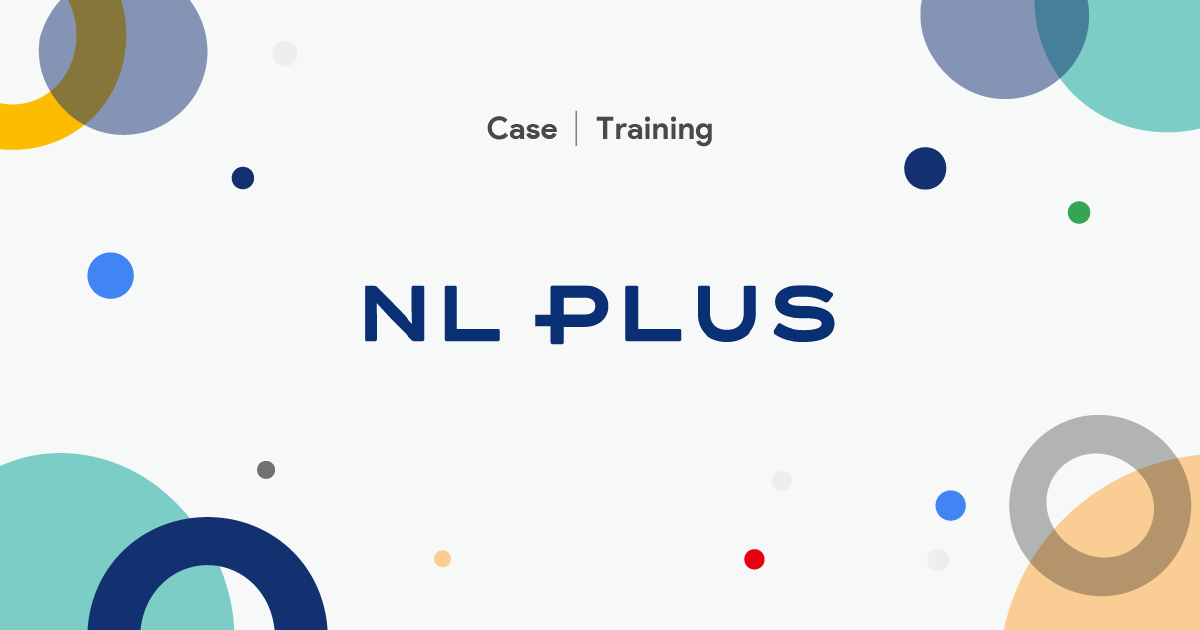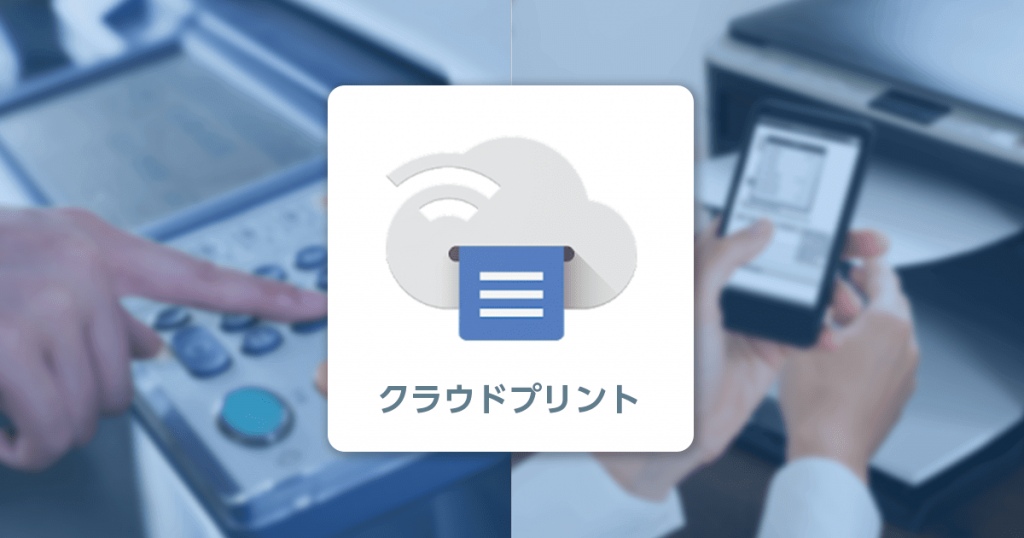
Google クラウドプリントで簡単プリンタ共有設定
- Cloud
- クラウドプリント
はじめに
こんにちは、トップゲートの Yano です。
今回は Google クラウドプリントというクラウドをベースにしたプリンタの設定について説明します。
紹介する内容は Google クラウドプリント(以下「クラウドプリント」と呼びます)と、クラウドプリントの設定方法にについてご説明致します。
設定される管理者の方にぜひ試して頂きたい内容です。
目次
クラウドプリントとは?
クラウドプリントとは、クラウドを介して印刷情報をプリンタに送るプリントサービスです。通常印刷では、 PC とプリンタが直接、無線接続された状態で印刷を行う為、印刷する場合はプリンタの側に PC がなくてはなりません。
クラウドプリントを使用すると PC からインターネットを経由して、プリンタに指示を送る為、ネットに繋がっていれば、クラウドプリントに登録されているプリンタで印刷をどこからでも行う事ができます。印刷の管理は Web 上の Google クラウドプリント専用のダッシュボードを使用して、プリンタや印刷ジョブの管理を行います。
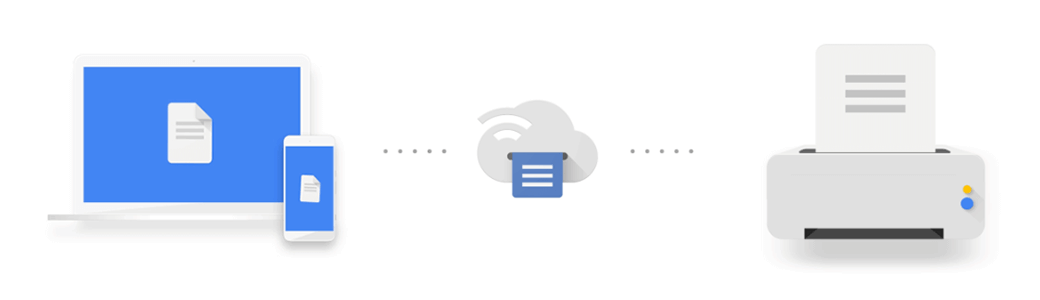
クラウドプリントを使用するメリット(管理者、ユーザーにとってのメリット)

多数のユーザーに対してプリンタ設定を、一括共有できる
通常は共有する事で、他のユーザーはプリンタ設定を共有をする事ができますが、同じネットワーク内でしか共有ができない為、全社員の一括共有が出来ない場合があります。
例えば、普段勤めているオフィスビルから離れた場所にある、同会社のオフィスビルのプリンタで印刷をしようとしても、社内のネットワーク構成が違う場合は共有設定が出来きません。
クラウドプリントでは、接続がクラウド上で集約されている為、社内ネットワークなどの構成を気にせずプリンタの共有を行えます。その上、Google グループを活用すれば、数百人規模のユーザーに対して一括共有する事ができます。
プリンタドライバのインストールが必要ない
プリンタ設定をする時にプリンタドライバの設定は必要なく、この工程を省く事ができます。
プリンタや印刷ジョブの管理を簡単かつ安全に行える
クラウドプリントでは Web ページで印刷ジョブやプリンタの管理、共有設定、プリンタ名の変更などを行う事ができます。データは保護された接続(https)を介して Google に送信され、万が一印刷失敗した時の為、印刷ジョブが完了するまでデータのコピーも保持されます。ジョブが完了すると自動的にサーバーから削除されます。
クラウドプリントを使用するデメリット
クラウドプリントのデメリットとしては、印刷の詳細設定ができない事です。
縦、横のレイアウト、用紙サイズ、余白などを変更する事ができますが、一枚の用紙で上下に区分したレイアウトにするなど、細かな指定ができない場合があります。
設定に必要な物・権限・前提
- 通常のプリンタ設定が PC にされている事。
※クラウドプリントなどを使用せず PC とプリンタが無線などで接続され、印刷ができる状態を指します。(管理者 PC) - Google Chrome ブラウザ。(管理者、ユーザー PC)
- G Suite アカウント、または Google アカウント。(管理者、ユーザー PC)
クラウドプリント対応のプリンタを接続する方法
Chrome ブラウザを開き、アドレスバーに chrome://devices と入力しアクセスする。
「従来のプリンタ」覧 にある「プリンタを追加」を選択。
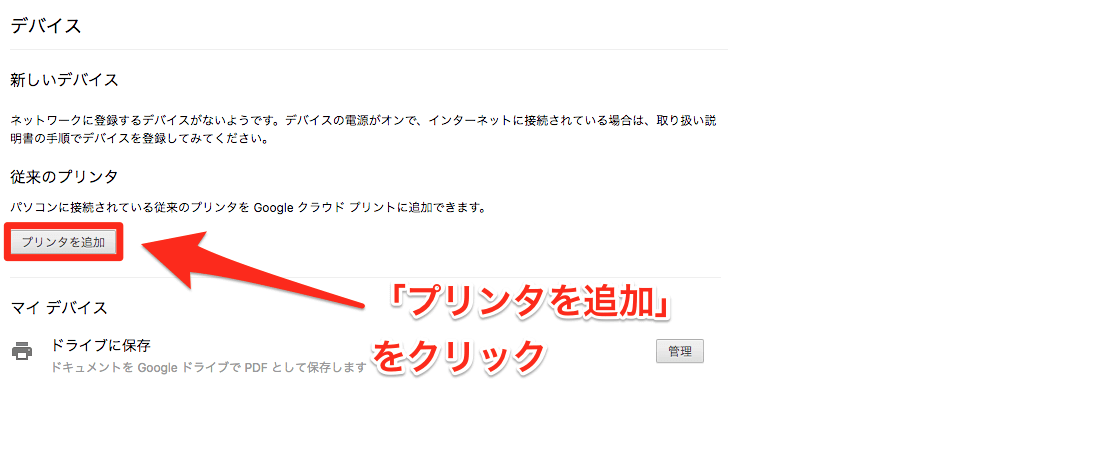
PC に登録されている印刷機器の名前が表示されるので、登録したいプリンタにチェックを入れ、「プリンタを追加」を選択。
※表示されない場合は、通常プリンタの設定を行ってください。
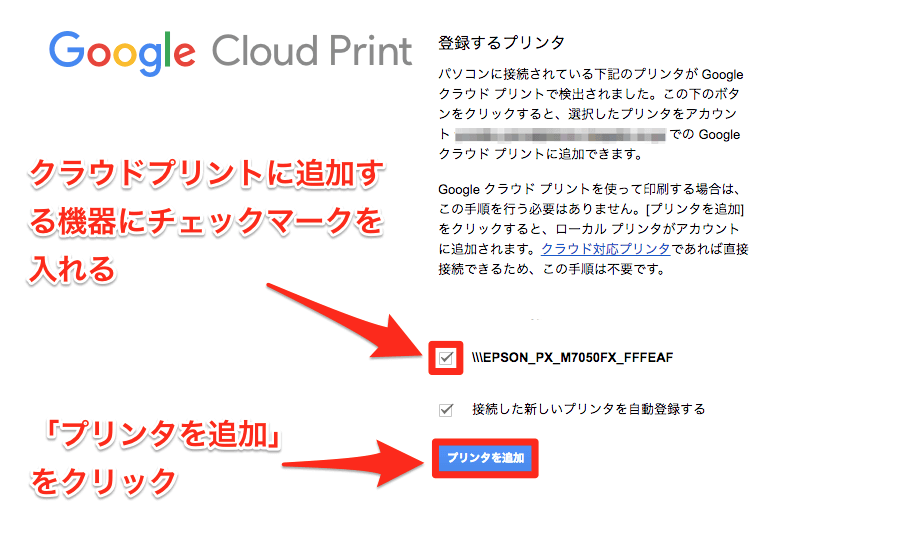
「プリンタの管理」を選択して管理画面に戻る。
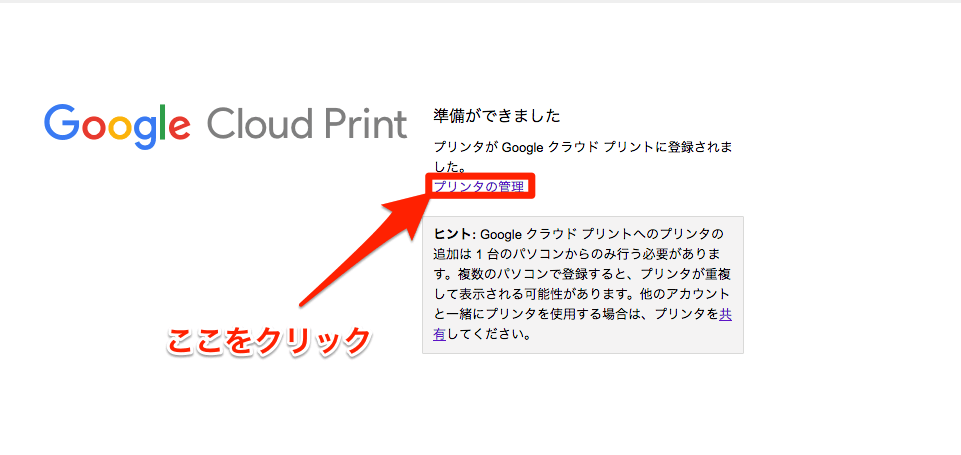
クラウドプリントの設定完了。
クラウドプリントページでプリンタが登録されているかを確認。
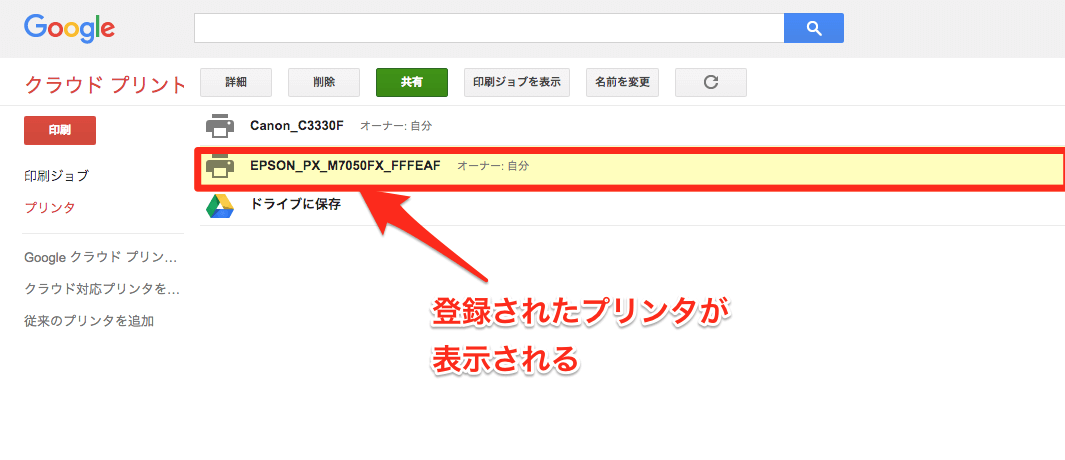
共有設定
プリンタの設定を、ユーザーまたはグループに割り当てます。
Chrome ブラウザを開き、アドレスバーに chrome://devices と入力してアクセス。表示されたページで、共有したいプリンタの横にある「管理」を選択する。
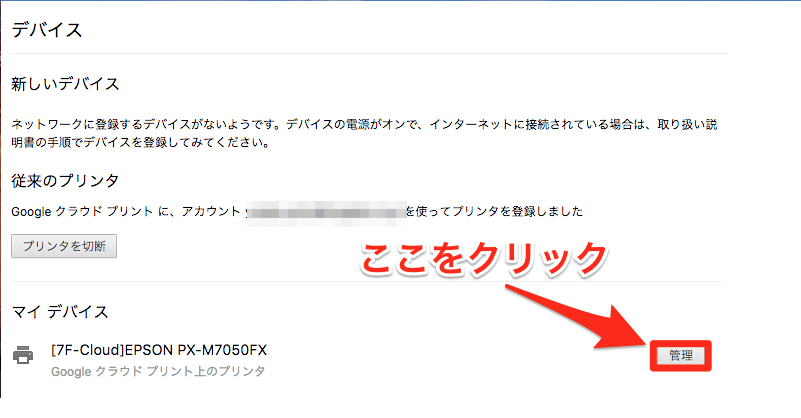
クラウドプリントの管理画面で共有するプリンタを選択して「共有」を選択。
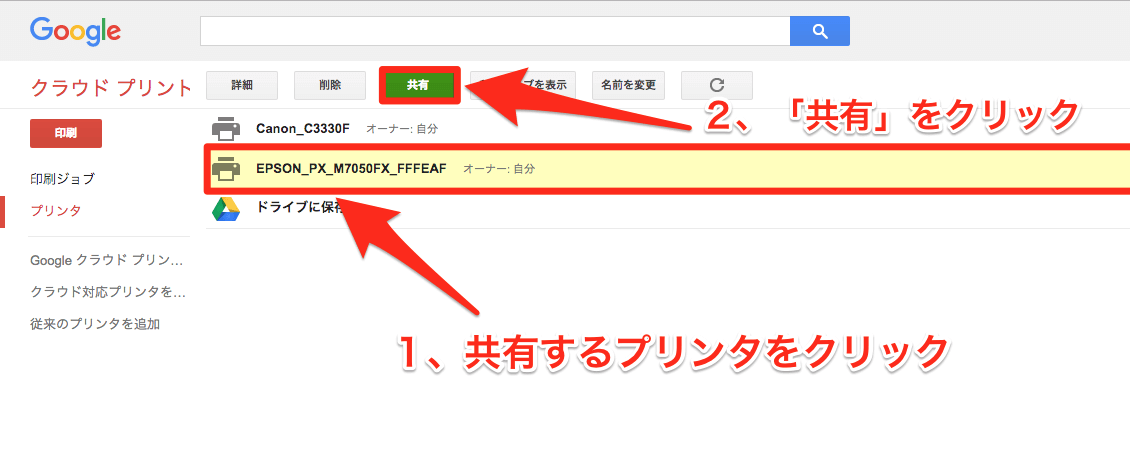
表示されたポップアップ内の下にある覧に、名前、ユーザーまたはグループアドレスのいずれかを入力して、「共有」を選択。
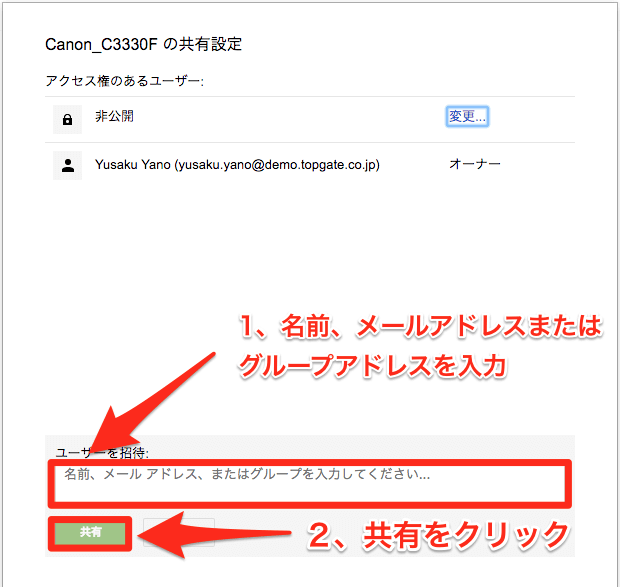
グループ宛の場合は、管理者(オーナー)に向けて承認のメールが届くので、 Gmail の受信トレイに送られたメールを開き「プリンタを追加」を選択。(名前や個人アドレスの追加の場合は、この手順は不要)
※ Gmail に届いた管理者宛の承認メール画像
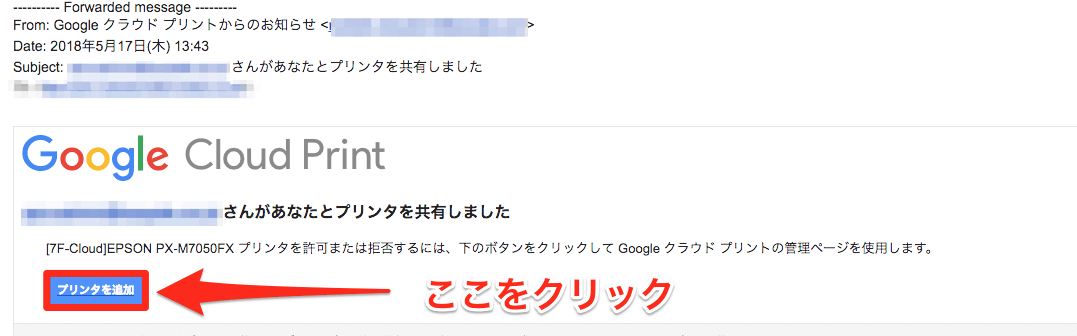
共有設定がされているかを確認。
Chrome ブラウザの右側のメニューバーをクリック > 「印刷」を選択 > 「変更」を選択 > 以下のキャプチャーが表示されるので確認する。
※人のマークが付いているとプリンタの設定が共有されている状態です。
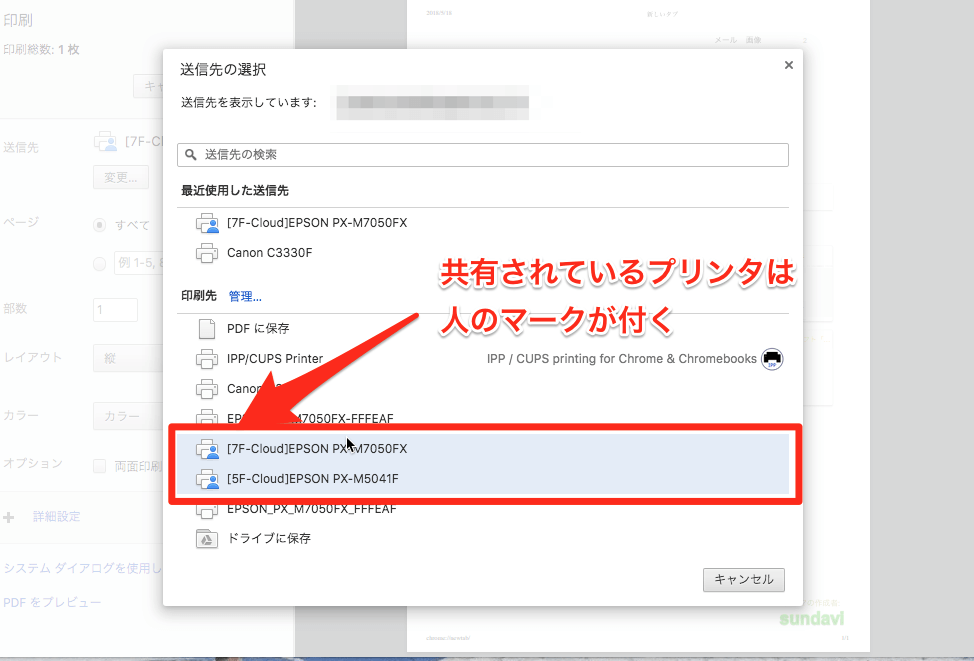
TIPS : プリンタがクラウドプリントに対応してない場合は?
従来のプリンタなどで、クラウドプリントに対応していない場合がありますが、その場合でも印刷を実行する事ができます。ただし Chromebook ではその設定ができない為ご注意ください。実行される際は、プリンタサーバーとして機能できる Windows や Mac などの PC を用意し、そのPCでクラウドプリントの設定を行い「共有」する事で、共有された側の Chromebook 端末でも使用する事が可能です。
Mac や Windows などの別の端末で、印刷情報を入出力させる予備の端末として常に稼働させ、それを媒介して Chromebook などのデバイスと印刷情報のやり取りをさせます。
クラウドプリント対応機種かどうかは、下記のページにて確認できます。
TIPS : プリンタ名の変更
クラウドプリントのページで、登録するプリンタの名前を変更する事ができます。
どこのプリンタかわからなくならない様に、名前を決めておく事で管理がしやすくなります。
クラウドプリント管理ページで、左側の項目から「プリンタ」を選択。
「名前を変更」を選択。
変更されるプリンタの名前を入力して、「名前変更」をクリック。
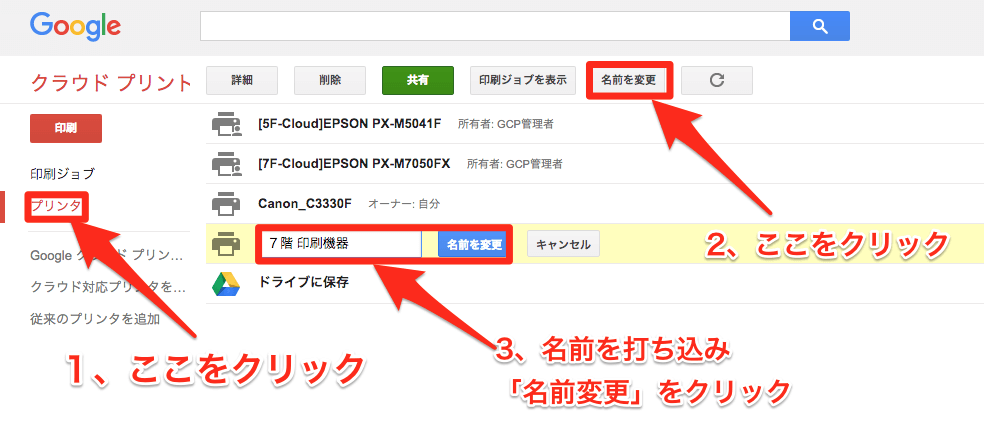
おわりに
いかがでしたでしょうか。
クラウドプリントであれば、プリンタドライバもなしでプリンタ設定ができ、大勢の人に一括共有ができます。 Web 上の管理画面を使用する事でプリンタや印刷ジョブを管理する事が容易になります。
Web 上の管理画面にアクセスするには、 G Suite アカウント(または Google アカウント)でのログインが必要になる為、既存の G Suite ユーザーやこれから G Suite の導入を検討されている方におすすめです。
参考URL
- Google クラウド プリント サービス - Google Chrome Enterprise ヘルプ
- Google クラウド プリントでプリンタを設定する - クラウド プリント ヘルプ
- 自分のプリンタを他のユーザーと共有する - クラウド プリント ヘルプ
弊社トップゲートでは、Google Cloud (GCP) 利用料3%OFFや支払代行手数料無料、請求書払い可能などGoogle Cloud (GCP)をお得に便利に利用できます。さらに専門的な知見を活かし、
- Google Cloud (GCP)支払い代行
- システム構築からアプリケーション開発
- Google Cloud (GCP)運用サポート
- Google Cloud (GCP)に関する技術サポート、コンサルティング
など幅広くあなたのビジネスを加速させるためにサポートをワンストップで対応することが可能です。
Google Workspace(旧G Suite)に関しても、実績に裏付けられた技術力やさまざまな導入支援実績があります。あなたの状況に最適な利用方法の提案から運用のサポートまでのあなたに寄り添ったサポートを実現します!
Google Cloud (GCP)、またはGoogle Workspace(旧G Suite)の導入をご検討をされている方はお気軽にお問い合わせください。
お問合せはこちら
メール登録者数3万件!TOPGATE MAGAZINE大好評配信中!
Google Cloud(GCP)、Google Workspace(旧G Suite) 、TOPGATEの最新情報が満載!