
今更聞けないGoogleドキュメントの活用法5選!Wordとの違いも解説
- Google Workspace
- Googleドキュメント
- ドキュメント
- 活用方法
Googleが提供しているツールのひとつであるGoogleドキュメント。
「利用したことがないけど、Wordとなにか違うの?」と感じることはありませんか?Wordを使用していたのであれば、なおさらGoogleドキュメントにする必要性を感じない人も多いはず。
しかし、非常にもったいないです!場合によっては、Googleドキュメントの方が良い場合もあります。
そこでこの記事では、Googleドキュメントの活用方法を5つ紹介します。5つの活用法を理解することによって業務効率化につながるので、テレワークをスムーズに進めることができます。ぜひ最後までご覧ください。
Googleドキュメントとは
Googleドキュメントは、Googleが提供しているクラウドで管理できる文章作成ツール。複数のユーザーで同時編集できる、簡単にファイル共有ができるといったメリットがあります。
Microsoftが提供しているワードに近い形のツールですが、GoogleドキュメントとWordの違いがわからない方も多くいると思います。そこで、GoogleドキュメントとWordの違いについて解説していきます。
GoogleドキュメントとWordの違い4選
GoogleドキュメントとWordの違いは4つあります。以下の4つの違いがハッキリしていれば、導入時の参考になるでしょう。
GoogleドキュメントとWordの違い
- ソフトウェアのインストール有無の違い
- データの処理方法の違い
- 編集内容の反映速度
- 編集履歴の自動保存
以下で詳しく説明します。
①ソフトウェアのインストール有無の違い
GoogleドキュメントとWordの違いには、ソフトウェアのインストールの有無があげられます。Googleドキュメントの場合はインストールの必要がありませんが、Wordの場合はソフトウェアのインストールの必要があります。
Googleドキュメントはインターネットに接続してブラウザから操作できるので、ソフトウェアのインストールの必要がありません。インターネットにつながっていれば操作できるので、スマホやタブレットなどの端末からも操作ができます。
Wordはソフトウェアをインストールする必要があるので、それぞれのデバイスでインストールしないと操作ができません。
※Microsoft Office Onlineを使用する場合は、インストールはしなくても使用できます。オンライン版は、WordやExcelなど機能が一部制限されているので、ご注意ください。
②データの保存方法の違い
GoogleドキュメントとWordでは、データ保存方法に違いもあります。Googleドキュメントはクラウドでデータを保存・管理をしていますが、Wordの場合は基本的にはパソコンで保存・管理を行っています。
One Driveというクラウドストレージを利用すればWordでもクラウドで管理できますが、インストールや保存先の変更などの手間があります。
③編集内容の反映速度
Googleドキュメントはクラウドを通しているため、共有したファイルを編集するとリアルタイムで反映されます。
Wordはパソコンにファイルを保存しているので、編集するたびにファイルを共有しなければいけません。One Driveを通せばクラウドに保管できるのでリアルタイムで編集内容を反映できますが、One Driveを経由する必要があります。
このようにGoogleドキュメントとWordには、編集内容の反映速度の違いもあります。
④編集履歴の自動保存
Googleドキュメントを使用すると、編集履歴を自動保存してくれます。自動で保存してくれるのでバックアップの必要がなく、好きなタイミングで編集内容の復元が可能です。
Wordはファイルの編集履歴を保存していないため、編集内容の復元を行うのは難しいもの。パソコンがフリーズした場合は、編集した内容が反映されていない可能性があります。
Googleドキュメントの活用法5選
ここからは、Googleドキュメントの活用法5選を紹介します。以下の活用方法を具体的に解説していきます。
- 複数人でリアルタイム共同編集
- 好みのアドオンを追加
- 音声入力を使用した文字起こし
- 共有権限の設定・変更
- 過去のデータを復元する
①複数人でリアルタイム共同編集
Googleドキュメントの魅力は、複数人でリアルタイム共同編集ができること。クラウドでファイルの管理をしているGoogleドキュメントでは、URLを共有するだけで簡単にファイルを共有できます。
テレビ会議の議事録を作成したり、文章の修正や変更などのフィードバックをしたり、リアルタイムで共同編集することが可能。コメントを残すこともできるので、修正箇所もわかりやすいのが特徴的です。
Googleドキュメントでの共同編集のやり方
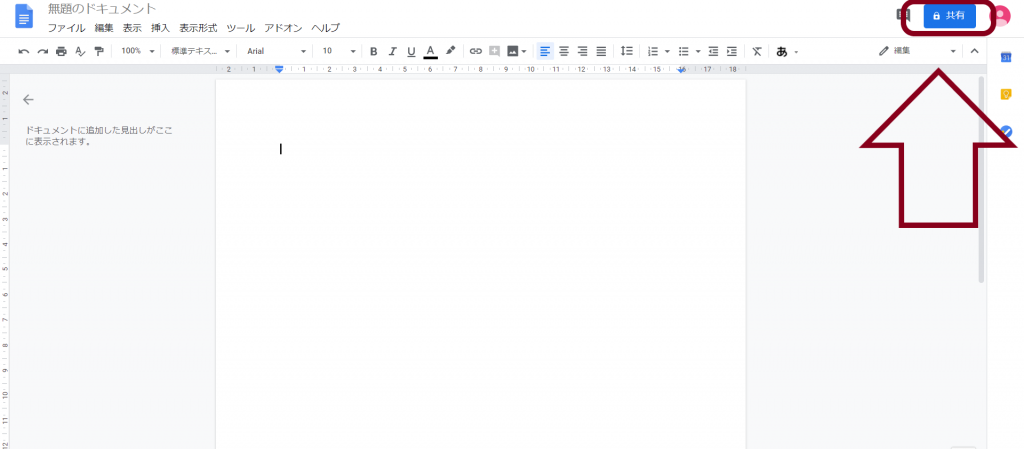
Googleドキュメントを開き、画面右上の「共有」をクリック。
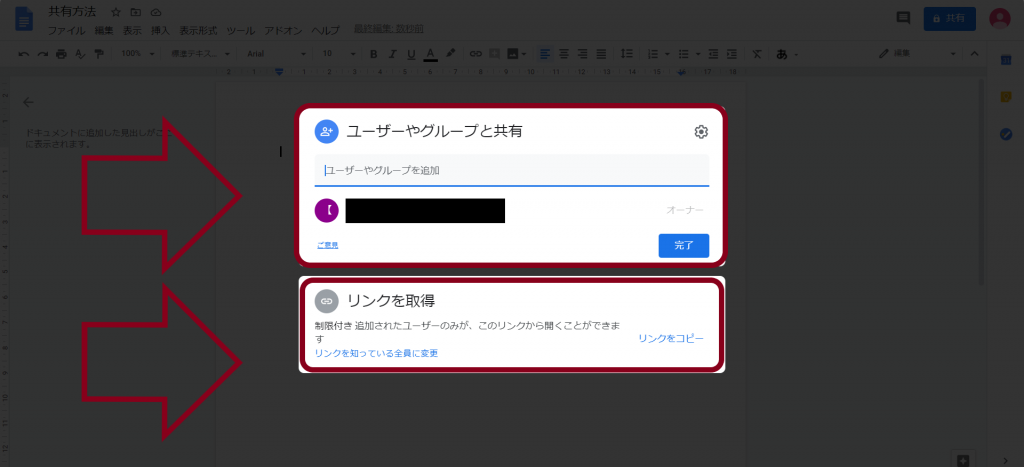
クリックすると「ユーザーやグループと共有」、「リンクを取得」という項目が表示されるので、好きな方法でファイルを共有します。
ファイルを共有すればいつでも共同編集できるようになります。
②好みのアドオンを追加
アドオンを追加すると、自分好みのGoogleドキュメントにできます。それぞれ機能の違うアドオンが存在しているので、使用用途に合わせてアドオンを追加しましょう。
おすすめのアドオンは以下の2つ。
- Translate+
- Pixabay Free Images
「Translate+」は、Googleドキュメントの内容を翻訳できるアドオンです。
- 英語
- ドイツ語
- フランス語
- スペイン語
- 日本語
上記の5ヵ国の言語を翻訳できるので、翻訳したいものがある方におすすめのアドオンです。
二つ目におすすめのアドオンである「Pixabay Free Images」では、Pixabayという画像のフリーサイトから著作権フリーの画像を使用できます。「Googleドキュメントに画像を挿入したい!」という風に思っているなら、こちらのアドオンを使用するのがいいでしょう。
Googleドキュメントでアドオンを追加するやり方
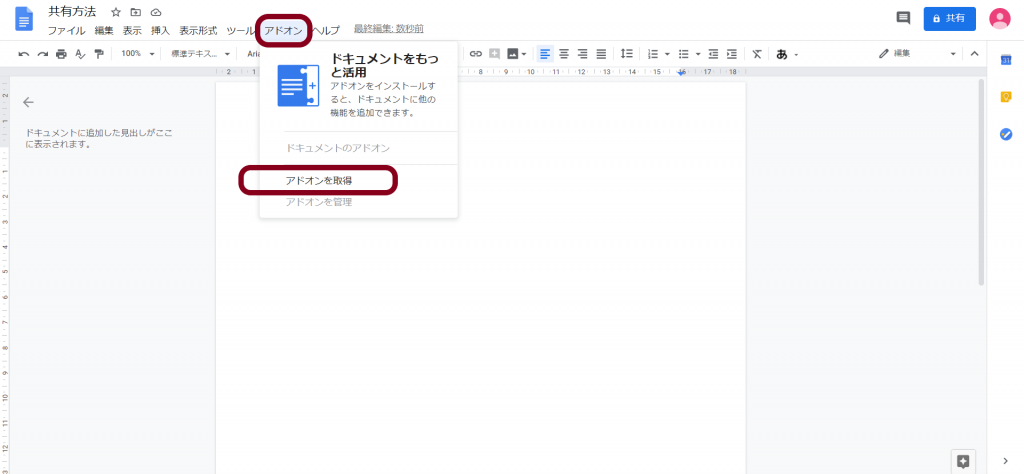
アドオンの追加方法は簡単。Googleドキュメントを開くと、画面上部に「アドオン」をあるのでクリック。すると「アドオンを取得」と表示されるので、クリックします。
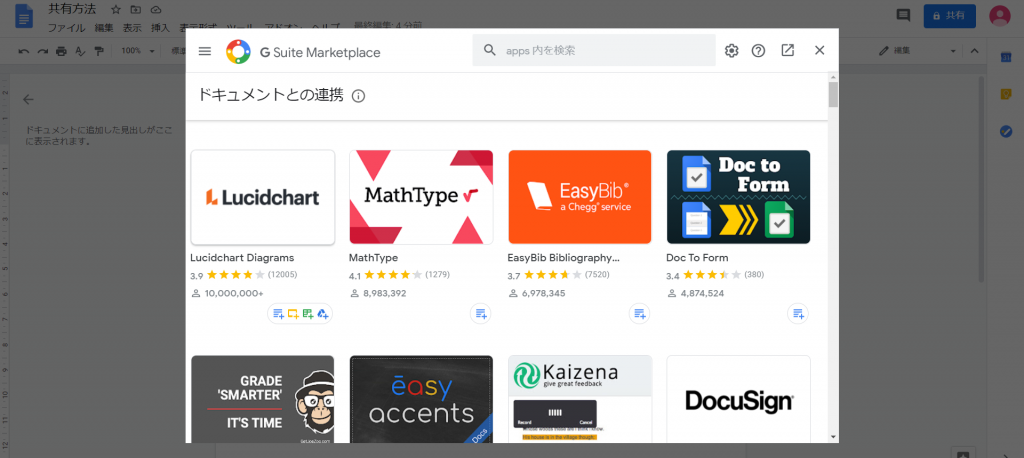
さまざまなアドオンが表示されるので、好きなものをクリックしてダウンロードしましょう。
③音声入力を使用した文字起こし
Googleドキュメントでは、音声入力を使用することもできます。文章の入力を音声でできるので、タイピングで手が疲れてる方や音声で文章を作成したいを思っている方におすすめです。
また音声入力機能を使用すれば、会議の議事録の作成やテープ起こしなどでも利用可能。Googleドキュメントの音声入力を使用すれば、ほかの文字起こしのツールを導入する手間も省けるでしょう。
Googleドキュメントで音声入力をするやり方
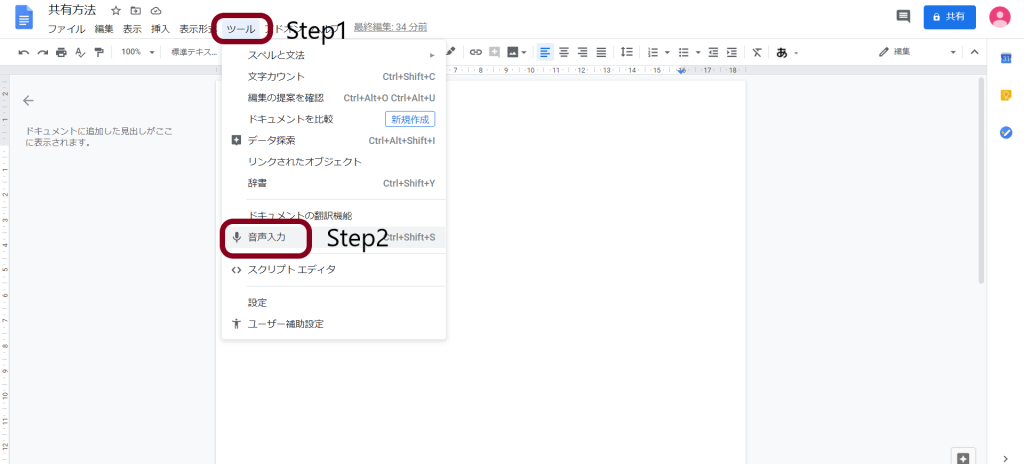
Googleドキュメントを開き、画面上部にある「ツール」をクリック。「音声入力」というボタンをクリックすると音声入力を始められます。
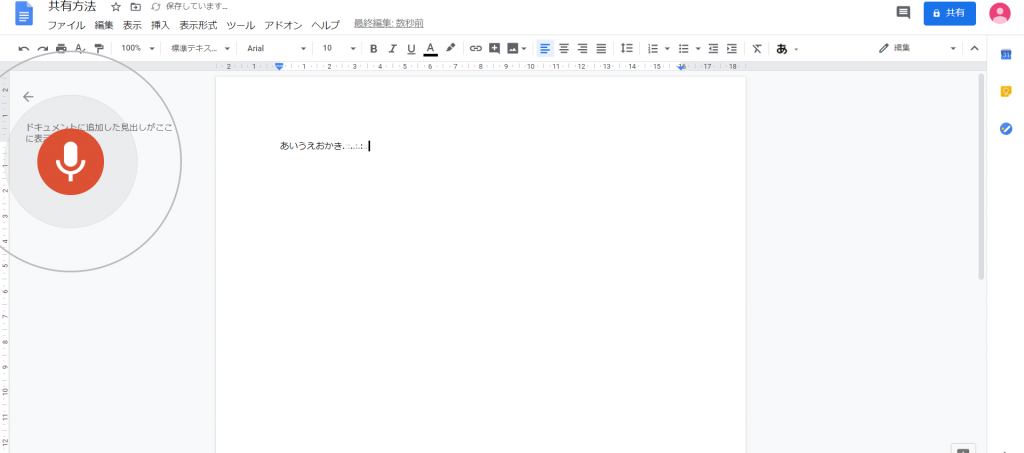
マイクボタンが表示されるので、音声入力を使用したいタイミングでクリック。画像のように音声入力が開始されます。
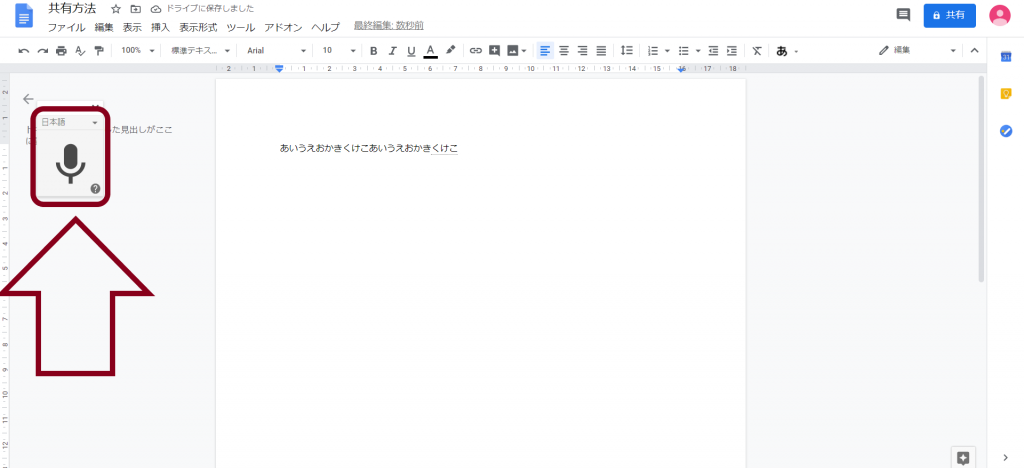
音声入力を中止する場合は、再びマイクボタンを押せばOKです。
④共有権限の設定・変更
共有権限の設定を変更をすれば、ファイルを閲覧できないようにする、コメントのみしかできないようにする、ということも可能です。
ファイルを共有してしまった後でも権限を変更できるので、退職者の権限変更したいとき、間違ってファイルを共有してしまった場合などでも対処できます。
⑤過去のデータを復元する
Googleドキュメントを利用すれば、過去のデータを復元するのも簡単です。編集履歴が自動で保存されているので、編集履歴からファイルの復元ができます。
ファイルを復元できると、元の内容に戻したいときに便利です。共同編集したファイルの編集者を調べるとき、誤って上書き保存をしてしまったときに活躍してくれます。
Googleドキュメントの活用シーン
Googleドキュメントは、さまざまなシーンで活用できます。例えば会議やオンラインMTGでの議事録の作成、ブレストの記録をとるときなどに活用できます。Googleドキュメントは複数での共同編集、編集内容の自動保存をする機能などがあるので、このようなシーンで活躍してくれるのです。
Googleドキュメントは、業務マニュアルの作成にも向いています。内容の追記もスムーズで編集権限も変更できるので、マニュアルの管理も非常に楽です。印刷して使用もできるので、オフラインでも活用できます。
ビジネスで活用するならG Suiteがおすすめ
ビジネスで活用するなら、G Suiteを使用するのがおすすめです。無料版のGoogleドキュメントでも文章の作成に支障はありませんが、以下の3つの違いがあります。
- ドライブの容量
- 管理機能
- サポートの有無
無料で使用できるGoogleアカウントだと上記の機能を使用できないので、ビジネスに向いていません。とくにアクセス権限や公開設定を行える「管理機能」がついていないと、社内の情報を外に漏らしてしまう可能性があります。
管理機能が備わっているとファイルを共有する相手を間違ってしまっても、ファイルの公開範囲を「社内のみ」としておけば問題ありません。このような失敗があっても情報を公開しないで済むので、G suiteを利用するのがおすすめです。
| Googleアカウント(無料版) | G Suite(有料) | |
|---|---|---|
| ドライブの保存容量 | 15GB | 30GB~無制限 |
| 管理機能 | なし | あり |
| サポート | なし | 24時間365日サポート |
まとめ
この記事では、Googleドキュメントの活用方法を5つ解説しました。
- 複数人でリアルタイム共同編集
- 好みのアドオンを追加
- 音声入力を使用した文字起こし
- 共有権限の設定・変更
- 過去のデータを復元する
Googleドキュメントを使用して、テレワークをよりスムーズに行える体勢に整えてみませんか?
【おすすめ記事】
G Suiteって何?Gmailとの違いは?ビジネスツール「G Suite」導入のメリット4選
弊社トップゲートでは、Google Cloud (GCP) 利用料3%OFFや支払代行手数料無料、請求書払い可能などGoogle Cloud (GCP)をお得に便利に利用できます。さらに専門的な知見を活かし、
- Google Cloud (GCP)支払い代行
- システム構築からアプリケーション開発
- Google Cloud (GCP)運用サポート
- Google Cloud (GCP)に関する技術サポート、コンサルティング
など幅広くあなたのビジネスを加速させるためにサポートをワンストップで対応することが可能です。
Google Workspace(旧G Suite)に関しても、実績に裏付けられた技術力やさまざまな導入支援実績があります。あなたの状況に最適な利用方法の提案から運用のサポートまでのあなたに寄り添ったサポートを実現します!
Google Cloud (GCP)、またはGoogle Workspace(旧G Suite)の導入をご検討をされている方はお気軽にお問い合わせください。
お問合せはこちら
メール登録者数3万件!TOPGATE MAGAZINE大好評配信中!
Google Cloud(GCP)、Google Workspace(旧G Suite) 、TOPGATEの最新情報が満載!




















































































































































































































































































































































































































































































































